Microsoft’s initially phased rollout plan for the new, polished Windows 11 is kicking into a higher gear. An increasing number of people are upgrading to Windows 11 to experience new features, performance improvements and refreshed UI.
Windows 11 comes with a centralized Start and snap layouts. The snap layouts are especially helpful for multi-tasking. You can rearrange programs on your desktop screen and engage in video conferences while simultaneously working on a Word Document and browsing the Web. Win11 also updates faster than Windows 10, thanks to the smaller update packages that install faster. Windows 11 will be able to play your favorite Android games and apps without installing a special software.
After upgrading to Windows 11, if your Desktop icons are hidden, don’t panic. There are ways to get them back again.
Method 1: Show Desktop Icons
Windows has a feature that lets you automatically hide/ show Desktop icons with one-click. You may be able to get back your missing Desktop icons using this feature.
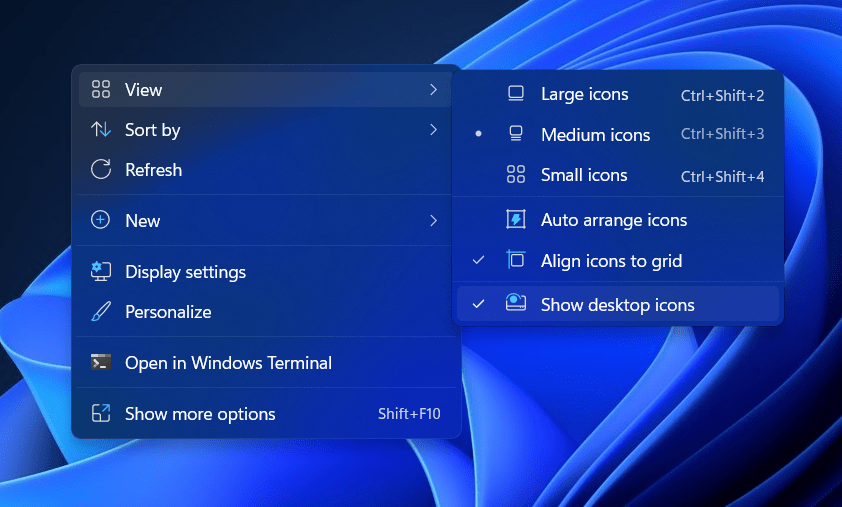
- Right-click on an empty area of your Taskbar and select View.
- Make sure that the Show desktop icons option is prechecked.
Method 2: Using Themes Page in the Settings
If you’re unable to view only system icons such as This PC (formerly, My Computer), Recycle Bin and User’s Files folder, there’s a way to get them back again.
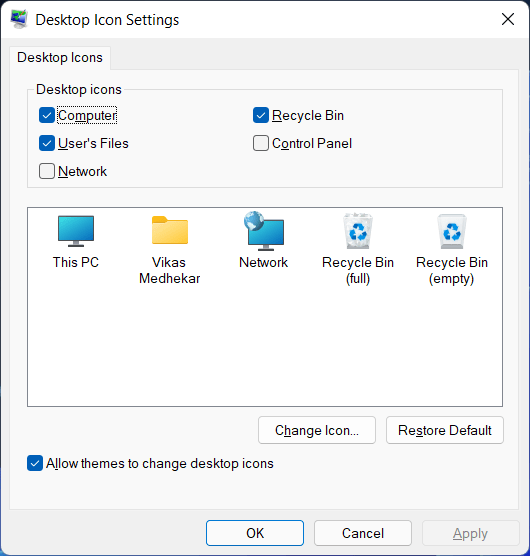
- Click on Start.
- Click on Settings.
- In the newly opened Settings window, click on the Personalization tab.
- Click on Themes.
- Click on Desktop icon settings.
- In the new dialog, check the Computer, Recycle Bin and User’s Files checkboxes.
- Click on OK.
Method 3: Using Group Policy Editor
If the above solutions fail to bring back the lost icons on your Desktop, there’s another way. In the Group Policy Editor (commonly known as, gpedit.msc), turn on the setting given below:
Note: Group Policy Editor is not shipped with the Home edition of Windows 11.
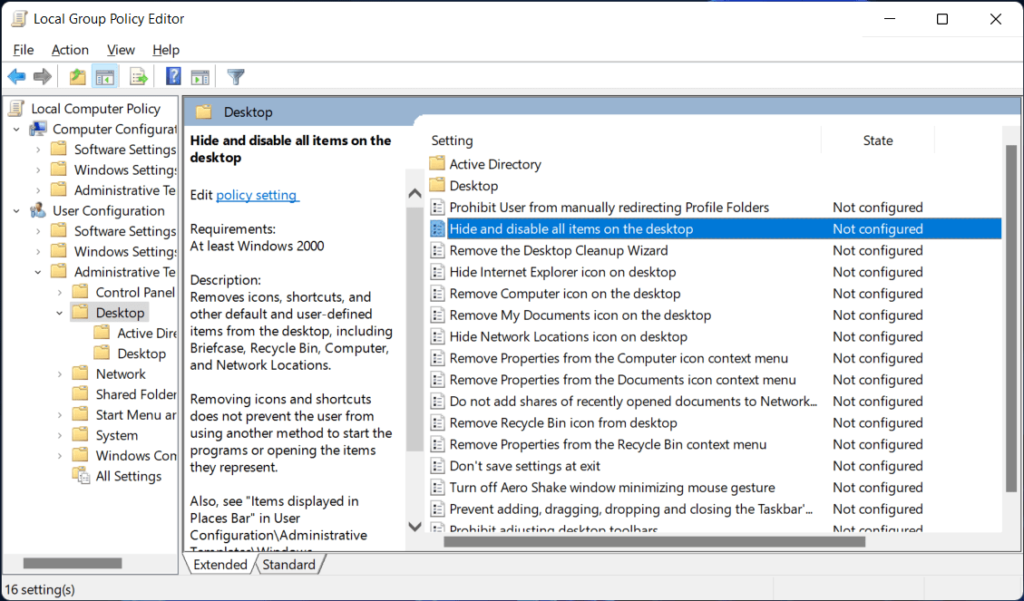
- Press Windows Key + R.
- Type “gpedit.msc”
- Click on OK.
- In the Group Policy Editor window, expand the following:
- User Configuration > Administrative Templates > Desktop
- On the right-hand side panel, double-click on “Hide and disable all items on Desktop”.
- Change the setting to “Disabled”.
- Click on OK.
- Exit Group Policy Editor and restart your computer.
Method 4: Rollback to Windows 10
If none of these solutions helped, you can go back to the previous Windows version.
Prior to Windows 10 Anniversary Update, Microsoft provided a 30-day grace period for users to rollback to previous versions. You’ve a 10-days grace period to rollback to the earlier Windows version.
- Click on Start, followed by the Settings icon.
- Click on the System tab.
- Click on Recovery.
- Click on Go Back. If the option is disabled, it means your grace period is expired.